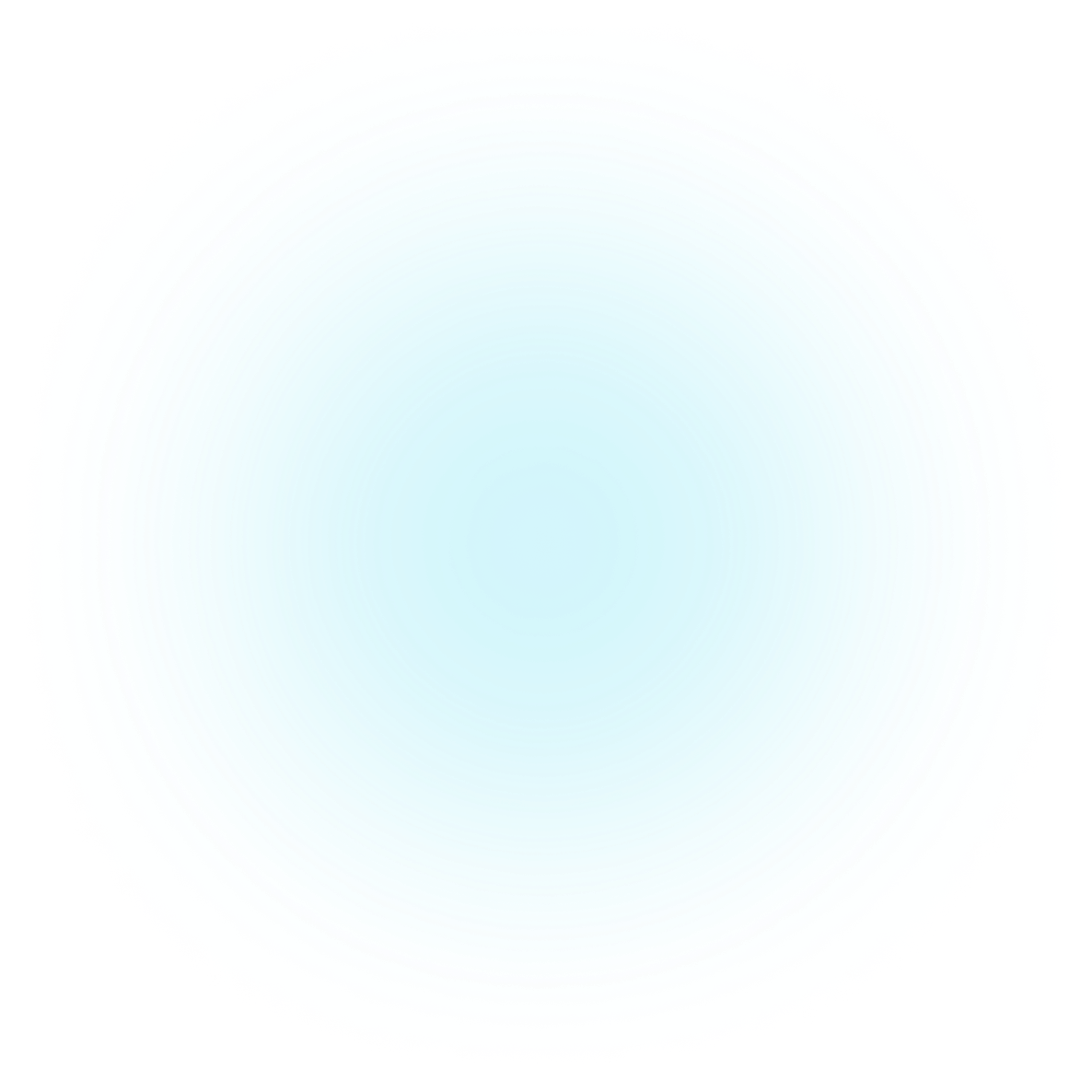Introduction
Getting started
Learn how to set up your new drivers hub.
Setup
Step-by-step guide to setting up your drivers hub.
Settings
Learn what each setting does in detail.
Admin section
Get an overview of how the admin section works.
API reference
Learn how to use the drivers hub API.
If you have any questions or concerns, please don't hesitate to reach out to us on Discord. We're here to help you every step of the way.
Quick Start Guide
Welcome to VTC Analytics! After successfully subscribing to our service, you will gain access to a host of powerful features. To get started, head over to your dashboard where you'll find an option to create your personalized hub.
Choosing Your Subdomain
When setting up your hub, you are required to choose a unique subdomain under 'vtcanalytics.com.' Your subdomain will serve as the address for accessing your personalized hub. For example, it could be 'example.vtcanalytics.com.' To ensure smooth functionality and user-friendliness, please adhere to the following guidelines when selecting your subdomain:
Use lowercase letters: Subdomains are case-insensitive, so it's essential to use only lowercase letters when creating your subdomain. Using uppercase letters may lead to technical issues and hinder proper access.
Avoid using periods: Subdomains should not include periods. Only hyphens '-' are permitted as separators if you need to differentiate between words. For instance, 'my-subdomain.vtcanalytics.com' is acceptable.
Keep it concise and relevant: Aim for a subdomain that reflects your brand or organization, keeping it short, memorable, and easy to spell.
Alphanumeric characters only: Subdomains should consist only of alphanumeric characters (a-z, 0-9). Special characters or symbols should be avoided, as they may cause compatibility issues with some systems.
While 'vtcanalytics.com' subdomains are available by default, we also offer the option to get a custom domain to further enhance your branding. If you prefer to use your own domain, you can do so by opening a support ticket on our Discord server. However, please note that obtaining a custom domain requires additional manual work on our part, and as such, there is an extra fee associated with this service.
By choosing your subdomain wisely and following the provided guidelines, you'll create a professional and functional address for your hub. Whether you opt for a subdomain under 'vtcanalytics.com' or choose a custom domain, we ensure a seamless setup process and unparalleled support to help you establish a strong online presence for your hub.
Connect your Discord account
By connecting your Discord account via the profile page, you'll be granted the exclusive client role on our Discord server. This role not only gives you access to view upcoming hub updates but also provides you with important client updates.
First user
Congratulations on creating your personalized hub with VTC Analytics! Now that your hub is set up, you're just a step away from diving into the powerful features we offer. After creating your hub, we will send you an email containing login details for the first user, who will have administrative privileges. This email will include a username and a temporary password. To access your hub for the first time, simply click on the "Drivers Hub" button provided in the email. You will be directed to your hub's login page, where you can use the provided username and temporary password to log in. As a security precaution, we recommend changing the temporary password immediately after logging in via the profile page. Choose a strong and unique password to ensure the safety of your account and hub data. Enjoy the insights and advantages offered by your VTC Analytics drivers hub!
Do not apply first
Do not create the first user by applying. This will prevent you from gaining access to the drivers hub! You will get the admin login details to the drivers hub via email.
Next Steps
Connecting socials
To ensure that you can make the most out of our services and access all the features seamlessly, it's essential to connect your Discord and Steam accounts via the profile page. Head over to the profile page in your drivers hub, where you'll find options to connect both your Discord and Steam accounts. Click on the "Connect Discord" button, and you'll be prompted to log in to your Discord account and grant necessary permissions. Similarly, click on the "Connect Steam" button to be redirected to Steam's login page, where you can log in to your Steam account and complete the connection. Our support team is here to assist you if you encounter any issues or have questions during the process.
Basic settings
To access and adjust your hub's settings, head to the dashboard and click on "Admin Panel." From there, select "Admin Settings," which will take you to the General tab in the settings. Alternatively, you can directly visit the "/settings" URL, which will look like "your-company.vtcanalytics.com/settings."
In the General tab, you have full control over various aspects of your hub. You can customize the company name, logo, favicon, and the image that appears at login to give your hub a unique identity. Additionally, you can set the company's TruckersMP ID, which allows for seamless integration and data retrieval from TruckersMP. The Accent color mainly determines the color theme for Discord embeds, offering a personalized touch for your Discord server.
TruckersHub setup
To set up your delivery tracker with TruckersHub, follow these steps:
Create your own TruckersHub Company: Start by creating your own company on TruckersHub. This will collect your delivery data and forward it to our drivers hub.
Obtain your TruckersHub API Token: Once your company is set up, go to the integration page within your TruckersHub account. Select the API tab, and there you will find your unique API Token. Copy this token.
Paste API Token in Drivers Hub: Go to your VTC Analytics Drivers Hub, and access the delivery settings tab. Here, you will see a field labeled "TruckersHub API Token." Paste the API Token you obtained from TruckersHub into this field and save the changes.
Copy TruckersHub Webhook URL: In your VTC Analytics Drivers Hub, navigate to the delivery settings tab and find the "TruckersHub Webhook URL." Copy this URL as it will be used to link your VTC Analytics hub with TruckersHub.
Set Up TruckersHub Webhook: Return to the integration page in your TruckersHub account, this time selecting the Webhook tab. Paste the copied "TruckersHub Webhook URL" into the appropriate field. Underneath, you will see checkboxes for different events. Make sure to select all the event checkboxes. Finally, create the webhook to establish the connection between your drivers hub and TruckersHub.
Trucky setup
To set up your delivery tracker with Trucky, follow these steps:
Create your own Trucky Company: Start by creating your own company on Trucky.
Setup Trucky Company ID: Copy your company ID from Trucky and paste it into the "Trucky Company ID" field under the Delivery's tab in your Hubs settings.
Obtain your Trucky Company Access Token: Once your company is set up, in your Trucky client, go to Company Settings, select the API tab, and then click the "Claim API Company Access Token" button. The Access Token will show up here. Make a private copy of it.
Paste Your Company Access Token in Drivers Hub: Go to your VTC Analytics Drivers Hub, and access the delivery settings tab. Here, you will see a field labeled "Trucky API Token." Paste the API Token you obtained from Trucky into this field and save the changes.
Copy Trucky Webhook URL: In your VTC Analytics Drivers Hub, navigate to the delivery settings tab and find the "Trucky Webhook URL." Copy this URL as it will be used to link your VTC Analytics hub with Trucky.
Set Up Trucky Webhook: Return to the Company Settings page in your Trucky client. Paste the copied "Trucky Webhook URL" into the appropriate field. Underneath, you will see switches for different events. Make sure to turn on all the "Jobs" and "Applications" fields. Finally, save the webhook to establish the connection between your drivers hub and Trucky.
Trucky Webhook Verification (recommended): Go to the API tab in Company Settings to get the private key. Copy your private key somewhere secure. Now, go to your VTC Analytics Drivers Hub, and view the delivery settings tab. Here, you will see a field labeled "Trucky Webhook Secret." Paste the private key you obtained from Trucky into this field and save the changes.
Discord setup
To set up the VTC Analytics Discord Bot for your server, follow these steps:
Invite the VTC Analytics Discord Bot: Start by inviting the VTC Analytics Discord Bot to your Discord server. You can do this by using this invite link. Ensure that the bot has access to all the channels you want it to post messages in. Additionally, make sure that its role is positioned above all the roles it needs to manage.
Obtain your Guild ID (Discord Server ID): In your drivers hubs Discord settings tab, you will find a field to paste your Guild ID, which is your Discord server's unique identification number. To get this ID, you need to enable Developer Mode in your Discord client. To do this, go to User Settings > App Settings > Advanced and enable Developer Mode. Then, right-click on your server in the server list and select "Copy Server ID." Paste this ID into the appropriate field in the Discord settings tab.
Configure Channel and Role Inputs: In the same settings page, you can specify the IDs of roles and channels that you want to be connected to specific functions. By filling out the channel and role inputs with their respective IDs, the Discord Bot will post notifications and updates to those channels and assign roles as needed. Leaving the input blank will disable that specific notification or role assignment for the corresponding function.
Once you've completed these steps, the VTC Analytics Discord Bot will be fully set up and ready to deliver important updates and information to your server. It will automatically sync data and provide valuable insights, enhancing your virtual trucking company experience. If you encounter any issues during the setup process or have any questions, don't hesitate to reach out to our support team.
Setup Help
If you need any help with your drivers hub, don't hesitate to reach out. You are welcome to join our Discord Server and open a support ticket. Our support team will be happy to assist you with any questions or issues you may have.